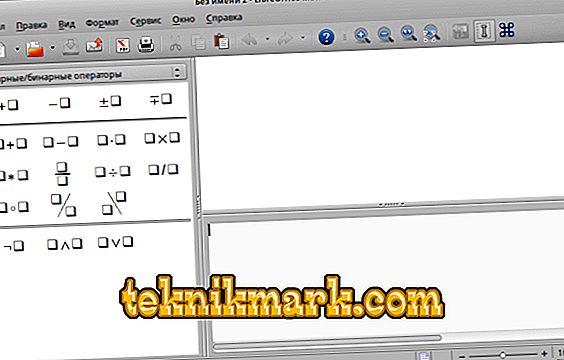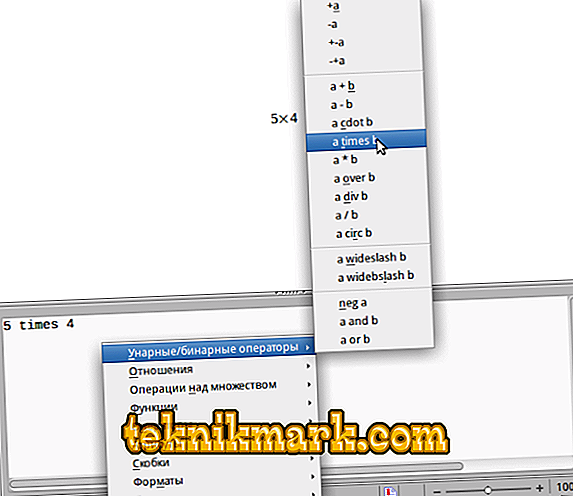O LibreOffice é um pacote de escritório gratuito que inclui ferramentas semelhantes do MS Office para trabalhar com texto, fórmulas, bancos de dados, gráficos e apresentações. O utilitário Math é usado para criar e editar fórmulas, e o programa Calc é usado para trabalhar com planilhas. Todas as ferramentas são interconectadas e integradas em um ambiente de software comum.

Você pode inserir fórmulas no editor do LibreOffice Writer, além de corrigir em matemática e calcular no Calc. A matemática pode ser usada de forma autônoma ou chamada em outro pacote de aplicativos. No Writer, a fórmula é inserida como um objeto separado. Destina-se apenas para gravação e operações computacionais são realizadas no Calc.
Use matemática
Você pode criar uma fórmula como um documento separado:
- Vá para o centro inicial e selecione Math.
- No LibreOffice aberto, vá para o menu Arquivo, selecione Novo, Fórmula.
- Após essas ações, a janela do editor será exibida. Ele consiste em 3 partes: uma barra de ferramentas, uma janela de visualização e uma janela de comando para usar o código de marcação.
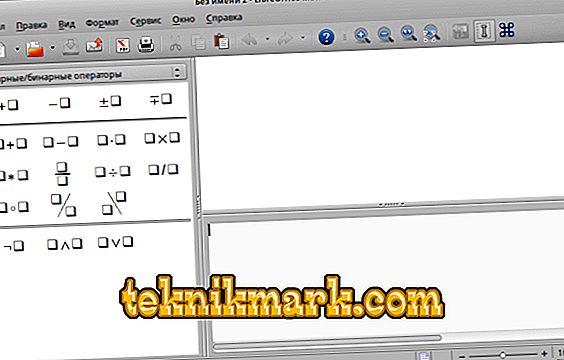
Editor de matemática do LibreOffice
Símbolos e expressões correspondem a códigos de comando especiais. Por exemplo, se você inserir o código% alpha em uma janela, a letra α do alfabeto grego será exibida no texto. E se entre o primeiro caractere da expressão e o nome colocar o símbolo "i", então ele será escrito em itálico. Você pode aprender todos os códigos ou usar as ferramentas de automação sugeridas no utilitário.
Fórmulas podem ser inseridas no texto das seguintes maneiras:
- Usando o painel de elementos básicos. Na sua parte superior são categorias. E, dependendo do grupo selecionado, o conjunto de caracteres é alterado.
- Chamando o menu de contexto. Clique com o botão direito do mouse na área do código de marcação e, no menu exibido, serão oferecidos fragmentos de expressões que você pode usar.
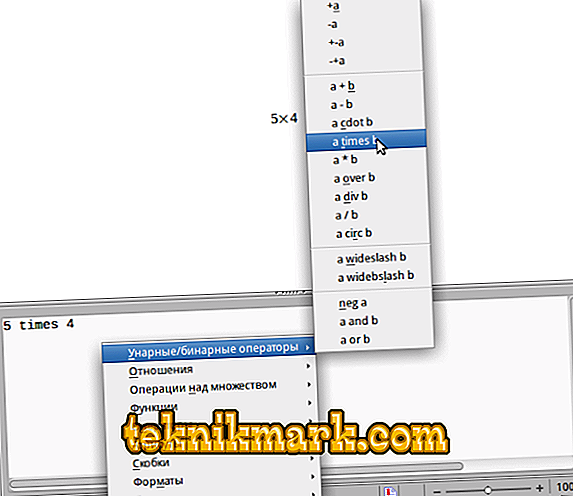
Menu de contexto no LibreOffice
- Usando comandos de marcação. Com um bom desenvolvimento da linguagem de marcação, o processo de criação de fórmulas ocorrerá o mais rápido possível. Exemplos de comandos e expressões de marcação que são enviados para o documento:
- a ^ 2 - a2;
- a vezes b - a × b;
- a <= b - a ≤ b;
- infinito - ∞;
- sqrt {a} - ;а;
- soma a_n - ∑a n .
Para escrever uma letra grega, você precisa colocar% e depois o nome completo em latim. Ou você pode ir para a janela "Serviço" "Catálogo". Ele terá um menu suspenso de categorias e seu próprio grupo de caracteres para cada um. Você pode escolher qualquer e clicar em "Inserir".

Catálogo de símbolos no LibreOffice Math
Se você inserir expressões e símbolos usando o painel, os comandos correspondentes ainda serão gravados na janela de marcação. E depois você pode copiar algumas partes ou editar, se você escrever alguma expressão complexa.
IMPORTANTE Ao usar marcação, não se esqueça do procedimento. Agrupe as ações desejadas em chaves. Por exemplo, se você escrever uma fração, onde houver um número no numerador e uma soma no denominador, esse valor deverá ser escrito entre colchetes. Caso contrário, o programa dividirá o primeiro número no segundo e o terceiro adicionará a essa fração. As chaves não são exibidas na fórmula, mas servem apenas para fazer o programa entender quais cálculos você está escrevendo.Ao gravar uma matriz, a transição para outra linha é indicada por uma grade double ##, e a nova coluna é simplesmente #. Você também precisa usar colchetes escaláveis para cobrir todas as linhas da matriz. O mesmo para frações. Suportes escalonáveis são chamados com o comando esquerdo ou direito antes da primeira chave e antes da chave final.
Se houver apenas um colchete de abertura em sua expressão, o editor exibirá um erro e imprimirá um ponto de interrogação no local onde deveria haver um segundo, fechando um. Para evitar isso, coloque uma barra invertida \. Ele não será exibido, é simplesmente um sinal para o utilitário que não deve haver um segundo suporte. Para colchetes escalonáveis, você precisa inserir “right none” no lugar do colchete de fechamento.

Inserir texto em fórmulas
Além do acima, o editor é capaz de:
- reconheça as funções, e se isto não acontecer automaticamente, você pode usar o comando “func”;
- escrever equações multilinhas, para ir para a próxima linha, está escrito "nova linha";
- coloque alguns espaços ou use abas;
- usar limites numéricos, integrais, somas e derivadas;
- escrever texto em fórmulas;
- Possui uma ampla gama de ferramentas de design (cor, fonte, alinhamento, etc.).
Para escrever a fórmula criada na biblioteca, clique no editor Arquivo, Salvar.
Inserir no Writer e no Calc
Para inserir uma fórmula no editor do Writer:
- Crie um novo documento ou abra um existente.
- Vá para o menu "Inserir", depois "Objeto" e "Fórmula". Você também pode clicar no botão na barra de menu. Ou, se não estiver lá, clique com o botão direito no painel e encontre o ícone da Fórmula.
- O editor de fórmulas é aberto.

Inserir uma fórmula em um documento do Writer
- Para terminar de trabalhar, pressione Esc.
No editor, você pode organizar lindamente o local no texto:
- Faça numeração e referências cruzadas;
- Alinhamento;
- Estilos de quebra de texto;
- Modo de texto, que permite alinhar a fórmula à altura da linha;
- Fundo, tamanho e moldura.
Você não pode escrever nada novamente, mas insira o criado anteriormente da biblioteca:
- Vá para o menu "Inserir", "Objeto" e selecione "objeto OLE".
- Na janela exibida, selecione "Fórmula".
- Clique em "Criar do arquivo".
- Selecione o arquivo desejado e clique em "Colar".
- Se você marcar "Vincular ao arquivo", quando você alterá-lo, tudo o que foi alterado será exibido em seu documento de texto.
E outro recurso conveniente do Writer, se você estiver familiarizado com a linguagem de marcação. Digite o código desejado diretamente no texto, selecione-o e vá para o menu “Inserir”, “Objeto”, “Fórmula”. E esta expressão será transformada na forma desejada.

O resultado da inserção de valores no Writer
Quanto à criação de fórmulas no editor de planilhas do LibreOffice Calc, as ações são semelhantes. Mas se você quiser calcular uma fórmula, insira-a na célula após o sinal de igual. Eles podem ser digitados manualmente ou selecionados por botões no painel. O Calc é muito semelhante ao Excel e também permite usar funções, expressões e células de soma automática. Perto dele e da interface de gerenciamento.
É assim que funciona a função de criar, editar e inserir fórmulas na suíte de escritório gratuita do LibreOffice. Não é muito conveniente para um usuário inexperiente, porque requer algum treinamento teórico. No MS Office, a mesma coisa é implementada, segundo muitos, em uma interface intuitiva, tudo já está bem pensado pelos desenvolvedores e não há necessidade de estudar as instruções para alguns códigos. Mas Libra Office é absolutamente livre, e como a experiência é adquirida em uso, também deixará de causar quaisquer dificuldades. Poste comentários sobre o uso de fórmulas em vários aplicativos do pacote e sua edição rápida.