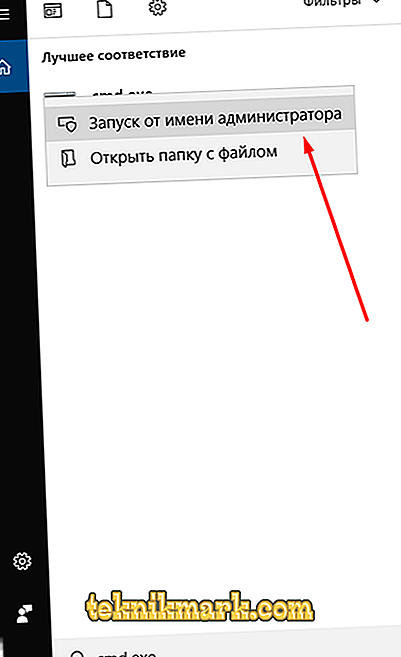Há um grande número de vários erros no funcionamento do sistema operacional Windows, que se enquadram na categoria de "problemas críticos" que interrompem o funcionamento normal do computador. A “tela azul da morte” (também conhecida como BSOD) há muito tempo se tornou um tipo de cartão de visita do Windows, constantemente confundindo os usuários, já que a maioria deles simplesmente não tem causas específicas, respectivamente, e soluções. Um dos mais difíceis de resolver é um erro com o texto “CLOCK_WATCHDOG_TIMEOUT” que ocorre em computadores com o sistema operacional Windows 10 integrado. E sobre quais as razões para sua ocorrência e como ela pode ser resolvida, e será discutida neste artigo.

Método para corrigir o erro CLOCK_WATCHDOG_TIMEOUT.
Causas e Solução
A complexidade do problema é a falta de vinculação a uma ação específica. “CLOCK_WATCHDOG_TIMEOUT” pode aparecer em quase todos os momentos ao usar os recursos do sistema operacional, por exemplo, durante o tempo ocioso ao abrir o software ou conectar dispositivos externos a um computador. É por isso que é extremamente difícil determinar o leque de possíveis causas e realizar quaisquer manipulações específicas destinadas a eliminar o sistema de atendimento no modo de emergência. Com base na prática existente, é possível identificar várias razões possíveis pelas quais se deve prestar atenção em primeiro lugar, a saber:
- "Overclock de CPU". Tente pelo menos por um tempo para recusar o overclocking e retornar os valores corretos para o processador.
- "O conflito entre os componentes." Por exemplo, na prática, houve casos de "inconsistência" do trabalho de uma placa gráfica discreta e integrada.
- "RAM é instável."
- "O software de driver usado está desatualizado, funciona com erros ou é incompatível com os componentes usados e com o sistema operacional como um todo."
- "O software antivírus tem um impacto negativo na integridade do sistema operacional."
- "Operação incorreta de um disco rígido ou unidade de estado sólido."
Como pode ser visto nesta lista, o link causal tem um formulário padronizado para a maioria dos representantes do BSOD. Mas, como já mencionado no início do artigo, “CLOCK_WATCHDOG_TIMEOUT” se manifesta de forma caótica, o que não permite determinar imediatamente a ordem de aplicação das recomendações, que será descrita abaixo.

Portanto, tente usar tudo em combinação com uma reinicialização constante do computador para tentar forçá-lo novamente a exibir um erro, pois é possível que ele possa “evoluir ou degradar” em código mais simples, com uma indicação clara do culpado. Assim, as recomendações são as seguintes: como um conselho, antes de embarcar em ações específicas, tome cuidado para criar uma mídia inicializável com uma imagem do Windows ou algum LiveCD. Esse seguro não será supérfluo.
- Se o processador tiver overclock, retorne ao estado anterior.
- Redefinir a configuração do BIOS para o padrão para isso:
- Reinicie o seu computador e, no momento da inicialização, clique no botão pelo qual você é responsável por entrar no BIOS. Na maioria dos casos - isso é DEL, F2, F12, TAB, tudo depende do fabricante da sua placa-mãe e da versão do BIOS.
- Percorra as guias disponíveis (se houver) e encontre "Sair".
- O último item será o parâmetro “Load Setup Defaults”, clique nele e confirme a seleção pressionando o botão “OK”.
- Espere o computador reiniciar e verifique o sistema operacional.
Em algumas versões desatualizadas do BIOS, o parâmetro necessário pode ser chamado de "Load Optimized Defaults" e está na segunda coluna, mas o significado é o mesmo. Uma alternativa é fechar o jumper ou reinstalar a bateria. Também é necessário levar em conta que, em alguns casos, a atualização do BIOS ajuda a resolver o problema, mas esse processo deve ser abordado com algum cuidado, e sem as habilidades necessárias para isso, você não deve usar essa opção.
- Se você tiver um laptop com duas placas gráficas (internas e discretas), tente desativar temporariamente o built-in e verifique se o erro persistir. Isso pode ser feito no BIOS ou no software especializado que vem do fabricante, por exemplo, na Nvidia isso pode ser feito usando o utilitário Nvidia Control Center - “Gerenciando Parâmetros 3D”.

- Realize uma verificação abrangente das versões do driver de software instalado, especialmente se ocorrer um erro antes de instalar novos componentes ou atualizar o sistema operacional.
- Execute uma verificação completa do sistema operacional para atividade de vírus. Para verificar, você deve usar utilitários comprovados que mantêm a qualidade por muito tempo - são o “Dr.Web CureIt”, o “Kaspersky Virus Removal Tool”, o “AdwCleaner”, o “Malwarebytes”. Alternativamente, você pode gastar um pouco mais de tempo e usá-los em conjunto.
- Verifique a integridade dos componentes do sistema Windows. Para isso:
- Pressione a combinação de teclas "WIN + S" e digite "cmd.exe".
- Clique com o botão direito no resultado encontrado para abrir as opções de lançamento e selecione "Executar como administrador".
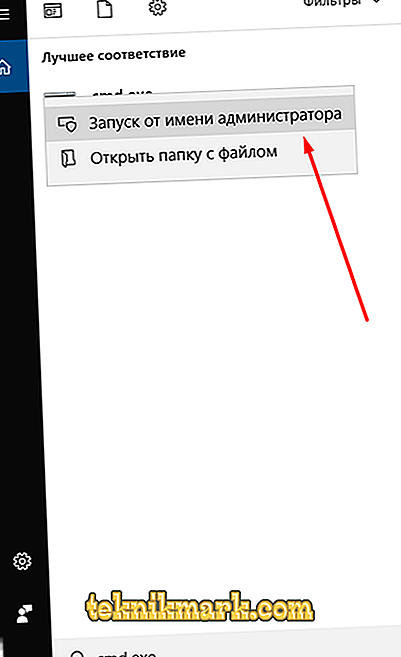
- No console de linha de comando aberto, digite o comando “sfc / scannow” e pressione o botão “Enter” para executar.

- Aguarde a conclusão da digitalização e siga as instruções.
- Tente remover o software antivírus instalado por um tempo. Talvez bloqueie ou impeça a operação correta de qualquer componente.
- Tente desabilitar o Firewall do Windows pelo mesmo motivo.
- Remova todos os aplicativos que criam dispositivos virtuais para o seu trabalho, por exemplo, as bem conhecidas “Daemon Tools” e extraia as imagens criadas por ele.
- Verifique o status do disco rígido ou utilitário de unidade de estado sólido "CHKDSK" e o programa "Victoria".

- Teste o trabalho da RAM. Como uma ferramenta de verificação, você pode usar as ferramentas padrão do Windows - este é o utilitário “Memory Checker” ou você pode usar a versão popular com o utilitário especializado “Memtest86”.
Deve-se ter em mente que a verificação da RAM é um evento que pode levar muitas horas (geralmente o tempo de teste é de 4 a 8 horas). Portanto, você precisará fornecer verificação / teste ininterrupto. Se um resultado positivo não puder ser alcançado, determine a data em que o erro não começou a se manifestar e você não realizou nenhuma manipulação com o Windows e, usando a funcionalidade Restauração do sistema, reverteu a configuração do Windows.
Conclusão
Os onze pontos dados acima são as razões mais óbvias para a ocorrência de “CLOCK_WATCHDOG_TIMEOUT”, mas, como foi repetidamente observado, o erro em questão às vezes tem causas bastante incomuns. Levando isso em conta, esteja preparado para conduzir um estudo mais detalhado da operação do seu computador com os componentes verificados quanto à ausência de superaquecimento, poeira, operação correta da fonte de alimentação e compatibilidade do equipamento conectado.