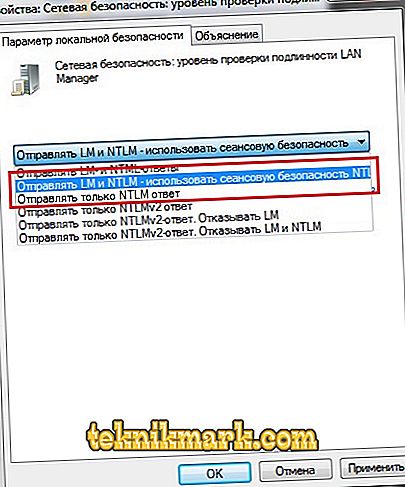Os usuários do Microsoft Windows 10 podem conectar o computador a outro. O sistema operacional também permite que você use a mesma rede para acessar as pastas e arquivos necessários sem uma conexão por cabo. Infelizmente, ao tentar se conectar como convidado, alguns usuários encontram o erro 0x80070035 “O caminho da rede não foi encontrado”. Tantos problemas técnicos podem levar a esse erro. Portanto, temos vários métodos para corrigir esse erro desagradável 0x80070035, “O caminho da rede não foi encontrado”.

Resolvendo o erro do Windows 0x80070035 "Caminho de rede não encontrado".
Ativação do protocolo Ipv4
Você pode ter ouvido a notícia: os últimos blocos de endereços IPv4 na Internet foram destacados. A tecnologia básica fundamental que permite o uso de endereços de protocolo da Internet (foi o número 99.48.227.227 já encontrado na rede? Este é um endereço IP), uma vez que o início da Internet em breve será esgotado. No entanto, a nova tecnologia tomará o seu lugar. O sucessor do IPv4 é o IPv6, um sistema que não apenas oferece muito mais endereços numéricos, mas também simplifica a atribuição de endereços e recursos adicionais de segurança de rede. No entanto, a transição do IPv4 para o IPv6 provavelmente será brusca. A maioria das pessoas não está familiarizada com o IPv4 e o IPv6, especialmente porque o impacto potencial da mudança para o IPv6 em suas vidas pode ser menor.
IPv4 significa Internet Protocol versão 4. É a tecnologia básica que permite conectar nossos dispositivos à rede. Quando o dispositivo se conecta à Internet (PC, Mac, smartphone ou outro gadget), é atribuído um endereço IP numérico exclusivo, por exemplo, 99.48.227.227. Para enviar dados de um computador para outro via Internet, um pacote de dados contendo os endereços IP de ambos os dispositivos deve ser transmitido pela rede. Sem endereços IP, os computadores não poderão se comunicar e enviar dados uns aos outros. Isso é importante para a infraestrutura da Internet.
O IPv6 é a sexta versão do Internet Protocol e o sucessor do IPv4. Ele funciona de maneira semelhante ao IPv4, pois fornece os endereços IP numéricos exclusivos necessários para a comunicação com dispositivos conectados à Internet. No entanto, tem uma diferença significativa: usa endereços de 128 bits. O IPv4 usa 32 bits para seus endereços da Internet. Isso significa que ele pode suportar cerca de 4, 29 bilhões de endereços IP. O número pode parecer grande, mas todos os 4, 29 bilhões de endereços IP foram atribuídos a várias instituições, o que levou à crise que estamos enfrentando hoje.

Vamos esclarecer a situação: os endereços ainda não estão esgotados. Muitos deles não são usados e estão nas mãos de instituições como o MIT e empresas como a Ford e a IBM. Você pode atribuir mais endereços IPv4 e mais serão vendidos (já que os endereços IPv4 são agora um recurso escasso), mas eles se tornarão um produto escasso nos próximos dois anos, até criar um problema para a Internet. Como já mencionado, o IPv6 usa endereços de Internet de 128 bits. Portanto, ele pode suportar 340, 282, 366, 920, 938, 000, 000, 000, 000, 000, 000, 000 endereços na Internet. Isso é tão importante que um sistema hexadecimal é necessário para exibir endereços. Em outras palavras, os endereços IPv6 são mais que suficientes para que a Internet funcione por muito, muito tempo.
O esgotamento de endereços IPv4 foi previsto há vários anos, de modo que a mudança na última década ocorreu. No entanto, o progresso foi lento - apenas uma pequena parte da Internet mudou para o novo protocolo. Além disso, IPv4 e IPv6 funcionam essencialmente como redes paralelas - a troca de dados entre esses protocolos requer gateways especiais. Para fazer uma troca, o software e os roteadores precisam ser modificados para suportar uma rede mais avançada. Vai levar tempo e dinheiro. O primeiro teste real da rede IPv6 ocorreu em 8 de junho de 2011, no Dia Mundial do IPv6. Google, Facebook e outras empresas da Web bem conhecidas testaram a rede IPv6 para ver do que é capaz e o que mais precisa ser feito para mudar o mundo para uma nova rede.

Inicialmente, não terá um impacto sério na vida. A maioria dos sistemas operacionais na verdade suporta IPv6, incluindo o Mac OS X 10.2 e o Windows. No entanto, muitos roteadores e servidores não oferecem suporte, o que impossibilita a conexão de um dispositivo com um endereço IPv6 a um roteador ou servidor que suporte somente IPv4. O IPv6 também ainda está engatinhando, tem muitos bugs e problemas de segurança que ainda precisam ser corrigidos, o que pode levar a uma bagunça gigante. Para corrigir o erro no Windows (incluindo 10), siga estas etapas:
- Pressione as teclas Windows + R para abrir a caixa de diálogo Executar.
- Na área de texto, digite ncpa.cpl e clique em OK.
- PCM na conexão desejada - "Propriedades".
- Após o assistente de propriedades de rede (seja sem fio ou Wi-Fi), localize o campo “Conexão usa os seguintes itens”. Agora clique em "Internet Protocol (TCP / IP) Version 4". Clique no botão "Instalar" logo abaixo deste campo.
- Agora selecione “Protocolo” e clique em “Adicionar” no assistente para selecionar o tipo de função de rede.
- Protocolo de rede - Protocolo multicast confiável - OK.

Alterar configurações de segurança de rede
A política de configurações O Windows permite gerenciar configurações em muitos PCs a partir de um local central. No entanto, se você tiver um computador independente, poderá obter o mesmo resultado com o editor de política de segurança local ou secpol.msc. A Secpol é uma maneira de gerenciar várias políticas e configurações de segurança que definem diferentes comportamentos em um PC. E essa é uma ótima maneira de fornecer uma configuração padrão da política de segurança em vários PCs, caso você não tenha um domínio. Para alternar para o editor de política de segurança local, digite “secpol” na barra de pesquisa do Windows e clique no applet exibido. Após a abertura, você verá categorias e opções para alterar várias configurações diferentes. Vamos nos aprofundar em alguns dos cenários mais comuns nos quais você precisará usar um editor de política de segurança local, por exemplo, criando políticas de segurança e importando-as para outros computadores.
Como definir a política de senha com a secpol
Ter uma política de senha é um excelente primeiro passo para melhorar a segurança do seu computador com Windows 10. Para definir uma diretiva de senha usando o editor de diretiva de segurança local, primeiro clique duas vezes em “Diretivas de conta” no lado esquerdo e clique em “Diretiva de senha”. Isto irá mostrar-lhe as várias opções para definir uma política de senha no seu PC. No mínimo, você deve alterar a idade mínima da senha e seu comprimento. Para fazer isso, clique duas vezes no parâmetro “Comprimento mínimo da senha” e altere-o para qualquer tamanho necessário.
Observe também a guia Explicação. Essa guia está em todos os parâmetros que você abre no editor de política de segurança local. Essa é uma ótima maneira de descobrir exatamente o que essa configuração específica faz e como ela pode afetar seu computador. Em seguida, vamos alterar a idade mínima da senha. Isso requer as mesmas etapas que alterar o tamanho mínimo da senha. Finalmente, para que a nossa política de senhas realmente tenha algum efeito, ela precisa ser ativada. Isso é feito ativando a opção Senha para atender aos requisitos de complexidade. Nossa política de senha agora é válida.

Como exportar e importar políticas de segurança
E se você quiser transferir essas configurações para outro PC? Você pode fazer isso exportando a configuração e importando-a para outro computador. Depois de ter configurado todas as configurações, você pode clicar em "Configurações de segurança" na janela principal e selecionar o menu "Ação". Isso lhe dá a oportunidade de exportar uma política. Assim que você clicar, você será solicitado a salvar o arquivo de configurações de segurança (INF) no local de sua escolha. Este arquivo .inf é um documento de texto que contém todas as configurações que você acabou de definir. Mova esse arquivo .inf para outro computador no qual você deseja alterar as configurações de segurança, abra o aplicativo Política de Segurança Local, como fez anteriormente, e clique no nó Configurações de Segurança. Clique em "Ação" novamente e selecione "Política de importação". Você será solicitado a inserir o arquivo .inf que acabou de exportar. Após a importação, o novo PC terá todas as configurações que você definiu em outro computador.
O Local Security Policy Editor é uma ótima ferramenta para definir várias configurações de segurança no seu PC. E, usando o recurso de importação / exportação, você pode replicar a funcionalidade da Diretiva de Grupo aplicando a configuração de segurança padrão em muitos computadores do grupo de trabalho. Você pode alterar as configurações de segurança de rede para resolver o erro 0x80070035. As etapas são as seguintes:
- Vá para o menu Iniciar do seu computador, digite secpol.msc na barra de pesquisa e pressione a tecla Enter.
- No próximo console, selecione a opção Políticas locais e, em seguida, Configurações de segurança à esquerda. Clique duas vezes em Segurança de Rede: Nível de Autenticação do LAN Manager.
- No menu suspenso, selecione a opção "Enviar LM e NTLM - use segurança de sessão NTLMv2, se houver acordo." Clique em "Aplicar" e depois em "OK" para salvar as alterações.
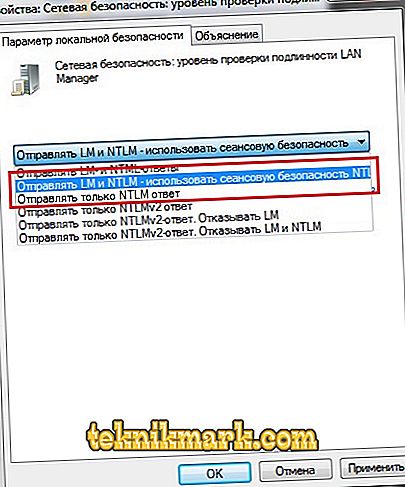
Desativar o IPv6
O Protocolo da Internet Versão 6 (IPv6) é um novo conjunto de protocolos padrão da Internet. O IPv6 é uma versão do conjunto de protocolos da Internet projetada para atender às suas necessidades. O IPv6 expande o escopo de aplicativos, incluindo aplicativos móveis e ponto a ponto. O IPv6 é habilitado por padrão no Windows, por exemplo, quando você associa seu computador a um domínio. Para corrigir um erro de caminho de rede, siga nossas instruções. Ativar e desativar o IPv6 nas propriedades de um adaptador de rede pode ser usado no Windows 7, Windows 8, Windows 8.1 e Windows 10:
- Abra o painel de controle (ícones) e toque / toque no ícone do Centro de Rede e Compartilhamento.
- Clique com o botão direito do mouse ou clique no adaptador de rede desejado (por exemplo, “Wi-Fi”) e clique / toque em Propriedades.
- Marque (ative) ou desative (desative) a caixa de seleção “Protocolo de Internet versão 6 (TCP / IPv6)”.
- Quando terminar, você pode fechar as conexões de rede, se quiser.
A ativação do IPv6 para um adaptador de rede específico pode ser usada no Windows 8.1 e no Windows 10:
- Abra o PowerShell elevado.
- Digite a linha de comando do IPv6 para todos os adaptadores de rede. Anote o nome do adaptador de rede (por exemplo, "Wi-Fi") para o qual você deseja ativar o IPv6.
- Digite o seguinte comando no PowerShell com permissões elevadas e pressione Enter.
Get-NetAdapterBinding -ComponentID ms_tcpip6
- Substitua o adaptador do seu adaptador de rede sem fio (por exemplo, “Wi-Fi”).
- Quando terminar, você pode fechar o PowerShell, se quiser.

Ative o IPv6 para todos os adaptadores de rede:
- Abra o PowerShell elevado.
- Digite o seguinte comando e pressione Enter.
Enable-NetAdapterBinding -Name "*" -ComponentID ms_tcpip6
- Quando terminar, você poderá fechar o PowerShell com permissões elevadas, se desejar.
Desative o IPv6 para um adaptador de rede específico:
- Abra o PowerShell elevado.
- Digite o seguinte comando em direitos elevados no PowerShell e pressione Enter para ver o status atual do IPv6 para todos os adaptadores de rede. Registre o nome do adaptador de rede (por exemplo, “Wi-Fi”) para o qual você deseja desabilitar o IPv6.
Get-NetAdapterBinding -ComponentID ms_tcpip6
- Digite o seguinte comando e pressione Enter.
Disable-NetAdapterBinding -Name "Nome do adaptador" -ComponentID ms_tcpip6
- Substitua o nome do adaptador no comando acima pelo nome real do adaptador de rede (por exemplo, “Wi-Fi”) da etapa 2 para o qual você deseja desabilitar o IPv6.
Por exemplo: Disable-NetAdapterBinding -Name "Wi-Fi" -ComponentID ms_tcpip6
- Quando terminar, você pode fechar o PowerShell, se quiser.
Desative o IPv6 para todos os adaptadores de rede:
- Abra o PowerShell elevado.
- Digite o seguinte comando e pressione Enter.
Disable-NetAdapterBinding -Name "*" -ComponentID ms_tcpip6
Feito!
Registro Editar
Execute o Editor do Registro. Para fazer isso, use um dos seguintes procedimentos, dependendo da sua versão do Windows:
- Windows 8 - Pressione as teclas Windows + R para abrir a caixa de diálogo Executar. Digite regedit.exe e clique em OK.
- Windows 7 - Clique em Iniciar, digite regedit.exe na caixa de pesquisa e pressione ENTER.
No Editor do Registro, localize e clique na seguinte subchave do Registro:
Pastas do Shell HKEY_CURRENT_USER \ Software \ Microsoft \ Windows \ CurrentVersion \ Explorer \ Usuário
Encontre o seguinte valor:
Pessoal
Certifique-se de que o campo "Dados" para o valor "Pessoal" é o caminho para um local de rede válido. Se não tiver certeza se esse é um caminho válido, copie e cole-o no Windows Explorer para determinar se você tem acesso a esse local. Se o caminho estiver indisponível no momento porque você está conectado a outra rede ou trabalhando off-line, é possível reconectar-se a essa rede e tentar reabrir ou criar um arquivo PST. No entanto, se o caminho no valor do registro particular não for mais válido, você poderá alterar esse caminho concluindo as etapas restantes.
Clique duas vezes no seguinte valor:
Pessoal
No campo "Valor", insira o caminho correto para a pasta "Meus documentos" e clique no botão "OK". Os dados padrão para esse valor são% USERPROFILE% \ Documents. Saia do Editor do Registro e reinicie o PC.

Iniciando Serviços
Veja como verificar e reativar o serviço TCP / IP do NetBIOS Helper no Windows 8 e em outras versões:
- Na barra Pesquisa do Windows, digite Serviços e abra Serviços na lista de resultados.
- Navegue para TCP / IP NetBIOS Helper.
- Clique com o botão direito e abra Propriedades.
- Na seção "Tipo de inicialização", selecione "Automático" e confirme as alterações.
Reinicie o computador e veja se o problema está resolvido.

Limpe o cache e redefina as configurações.
Uma das soluções mais eficazes é limpar o cache DNS e redefinir a rede. Para limpar o cache, execute a linha de comando (digite "cmd" no campo de pesquisa do Windows) e digite o seguinte comando aqui:
ipconfig / flushdns
Pressione Enter e aguarde a conclusão da operação. Depois disso, você também precisa desativar o cache de DNS:
- Inicie o Gerenciador de Tarefas;
- Na guia Serviços, toque em Dnscache;
- Clique com o botão direito do mouse e selecione "Desativar".
Reinicialize o PC e veja se a limpeza das configurações de rede ajudou a eliminar o erro.

Ative o suporte ao compartilhamento de arquivos SMB1.
Para ativar o acesso ao SMB1 no Windows 7:
- Abra um prompt de comando como administrador;
- Digite o seguinte comando:
Set-ItemProperty - caminho "HKLM: \ SYSTEM \ CurrentControlSet \ Services \ LanmanServer \ parâmetros" SMB1 - tipo DWORD - valor 1 - força
- Feche o prompt de comando e reinicie o PC para que as alterações entrem em vigor.
Para habilitar o SMB1 no Windows 8:
- Abra o painel de controle e toque / toque no ícone “Programas e Recursos”.
- Clique no link "Ativar ou desativar recursos do Windows" à esquerda.
O arquivo C: \ Windows \ System32 \ OptionalFeatures.exe é aberto.
- Marque (ative) a caixa de seleção / função de suporte ao compartilhamento de arquivos SMB 1.0 / CIFS e pressione / toque no botão OK.
Se desejar, você também pode ativar apenas o que deseja - SMB 1.0 / CIFS Client ou SMB 1.0 / CIFS Server. Quando tudo estiver pronto, clique no botão “Reiniciar agora” para reiniciar imediatamente o computador e aplicar as alterações.

Para habilitar o SMB1 no Windows 8.1 e 10:
- Abra um prompt de comando como administrador;
- Digite o seguinte comando e pressione Enter para ver se o SMB1 está atualmente ativado.
Dism / online / Get-Features / format: tabela | encontrar "SMB1Protocol"
- Digite o seguinte comando:
Dism / online / habilitar-recurso / FeatureName: "SMB1Protocol" -Tudo
- Quando solicitado e pronto, pressione y para reiniciar o computador imediatamente para aplicar.
Feito!

Desativar o firewall
O Firewall do Windows é uma ferramenta invisível que protege nossos sistemas contra todos os tipos de ameaças de rede, e foi incluída em todas as versões do Windows na última década. Como ele é um aliado “silencioso”, fazendo a maior parte de seu trabalho em segundo plano, poucos usuários interagem com ele regularmente, e menos pessoas sabem que tipo de ferramenta é e como funciona.
O que é o Firewall do Windows?
O Firewall do Windows é um aplicativo de segurança criado pela Microsoft e incorporado ao Windows para filtrar dados de rede enviados para e de seu sistema Windows e bloquear conexões maliciosas e / ou programas que os iniciam. O Firewall do Windows foi incluído pela primeira vez no Windows XP (em 2001) e, desde então, melhorou em todas as novas versões do Windows.
Até 2004, era chamado de Firewall de Conexão com a Internet e, na época, era um firewall bastante simples e cheio de bugs, com muitos problemas de compatibilidade. O Windows XP Service Pack 2 (SP2) mudou seu nome para Firewall do Windows e introduziu e melhorou recursos básicos, como filtragem e bloqueio de conexões de entrada.
O que o Firewall do Windows faz
O Firewall do Windows pode fornecer ao seu computador ou dispositivo proteção contra ataques de uma rede local ou da Internet, mas ainda fornece acesso à rede e à Internet. Como o Firewall do Windows filtra o tráfego que passa pelo seu computador, ele também pode impedir que os tipos de malware que usam o tráfego de rede se espalhem, como cavalos de Tróia e worms. Ещё одна полезная возможность заключается в том, что он может фильтровать как исходящие, так и входящие соединения с вашим компьютером Windows и блокировать нежелательные. Брандмауэр использует предопределённый набор правил для обоих типов сетевого трафика, но его правила могут редактироваться и изменяться как пользователем, так и программным обеспечением, устанавливаемым пользователем. По умолчанию брандмауэр Windows позволяет выполнять множество задач, таких как работа в интернете, использование приложений для обмена мгновенными сообщениями, подключение к домашней группе в локальной сети, обмен файлами, папками и устройствами и т. д. Правила применяются по-разному в зависимости от профиля сети, установленного для активного сетевого подключения.
Большинство программ Windows, которым требуется доступ к интернету и сети, автоматически добавляют свои исключения в брандмауэр Windows, чтобы они могли работать правильно. Если они не добавляют такое исключение, брандмауэр Windows отображает предупреждение безопасности, в котором они просят вас разрешить им доступ к сети. По умолчанию брандмауэр Windows устанавливает флажок, соответствующий используемому сетевому подключению. Вы можете выбрать один из вариантов или оба, в зависимости от того, что вы хотите сделать. Если вы хотите разрешить программе подключаться к сети и Интернету, нажмите или коснитесь «Разрешить доступ». Если вы хотите заблокировать доступ, нажмите «Отмена».
Если вы используете Windows с учётной записью пользователя, который не является администратором, вы не увидите таких запросов. Все программы и приложения фильтруются в соответствии с правилами, существующими в брандмауэре Windows. Если приложение не соответствует этому правилу, оно автоматически блокируется без отображения каких-либо запросов. Брандмауэр Windows включён по умолчанию в современных версиях Windows, таких как Windows 10, Windows 7 и Windows 8.1, и он работает в фоновом режиме в качестве службы. Он только предлагает пользователям, когда им нужно принять решение. Вам не придётся открывать его, если вы не хотите увидеть его статус или настроить его работу.
Что не делает брандмауэр Windows
Брандмауэр Windows не может защитить вас от любых злонамеренных атак. Это инструмент, который всегда следует использовать в сочетании с хорошей антивирусной программой, поскольку он действует как барьер между вашим компьютером и внешним миром. Он не может защитить ваш компьютер с Windows от вредоносных программ, которые уже присутствуют на нем. Если случится так, что ваш компьютер заражён шпионским или вымогательским ПО, то брандмауэр Windows не сможет остановить обмен данными между вредоносным кодом и удалёнными хакерами. Для этой задачи вам понадобится сторонний инструмент.
Вы можете включить или выключить брандмауэр Windows, только если вы являетесь администратором. Ваш параметр применяется ко всем учётным записям пользователей, которые существуют на вашем устройстве Windows. Кроме того, если вы решите отключить брандмауэр Windows, убедитесь, что у вас установлена надёжная альтернатива, например, сторонний брандмауэр или антивирус. Основы брандмауэра Windows и его работы не так сложны. Однако, если вы хотите испачкать руки и настроить более продвинутые правила, которые определяют, как это работает, вам нужно немного научиться, прежде чем делать это.
Если вы на 100% уверены, что конфигурация внутренней сети работает должным образом, но ошибка не устранена, необходимо отключить сторонний брандмауэр. Большинство современных антивирусных ПО оснащены сторонними брандмауэрами. Этот дополнительный защитный слой более чем приветствуется, но он не может гарантировать, что он не будет мешать вашей внутренней сети. Процедура отключения антивирусного программного обеспечения зависит от марки антивирусного приложения. Чтобы отключить брандмауэр Защитника Windows, выполните следующие действия:
- Нажмите Win+R, чтобы открыть окно «Выполнить» и войти в панель управления. Нажмите Enter, чтобы открыть окно панели управления.
- В списке параметров щёлкните и откройте брандмауэр Защитника Windows.
- В списке слева нажмите Включить или отключить брандмауэр Защитника Windows.

Другие способы
Для начаола нужно проверить правильность настройки вашего девайса. Для этого необходимо выполнить следующие шаги:
- Выполните щелчок правой кнопкой мыши на желаемом диске, к которому вы хотите получить доступ, и выберите «Свойства».
- Перейдите на вкладку «Общий доступ». Проверьте, отображается ли в сетевом пути Not Shared. Продвигаясь вперёд, выберите опцию «Расширенный доступ».
- В следующем окне «Расширенный доступ» установите флажок «Предоставить общий доступ к этой папке». В разделе «Настройки» подтвердите, что вы ввели правильное имя диска. В нижней части окна расширенного общего доступа выберите «Применить», а затем «ОК», чтобы сохранить настройки.
- Выйдя из предыдущего окна, нажмите сочетание клавиш Windows+R, чтобы открыть диалоговое окно «Выполнить».
- В текстовом поле введите имя папки и нажмите Enter.
Проверьте доступ к папке.
IP-адрес целевого компьютера
Выполните приведённый ниже обходной путь, если не удаётся устранить ошибку 0x80070035 предыдущим методом.
- Нажмите клавишу с логотипом Windows на клавиатуре и введите cmd. Щёлкните правой кнопкой мыши на командной строке, показанной под «Лучшее совпадение», и выберите «Запуск от имени администратора».
- Когда появится запрос на подтверждение запуска, выберите Да.
- В окне командной строки введите следующую команду и нажмите Enter:
ipconfig / all
- Найдите IPv4-адрес. Por exemplo:
192.168.43.193
- Снова нажмите сочетания клавиш Windows+R и откройте диалоговое окно «Выполнить».
- В поле поиска введите следующий текст и нажмите Enter:
\\ 192.168.43.193 \ имя желаемого диска, к которому вы хотите получить доступ.
Теперь диск должен открыться правильно.

Как видите, способов исправить ошибку 0x80070035 «Не найден сетевой путь» довольно много, и здесь вы наверняка найдёте решение, которое поможет вам избавиться от проблемы. Если вы уже сталкивались с такой ошибкой, поделитесь с нашими читателями в комментариях под этой статьёй.