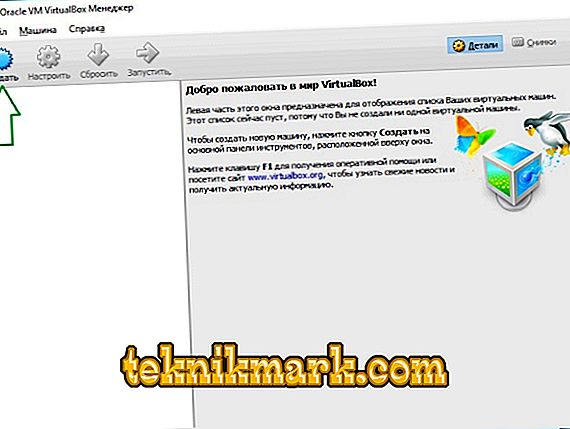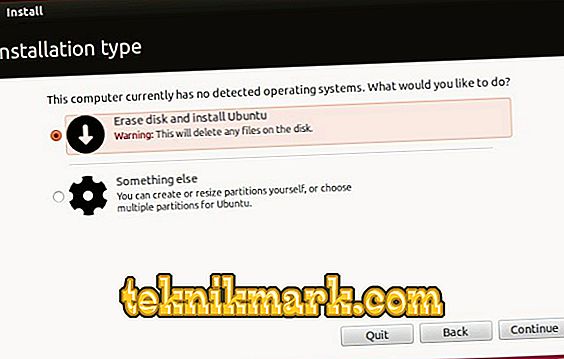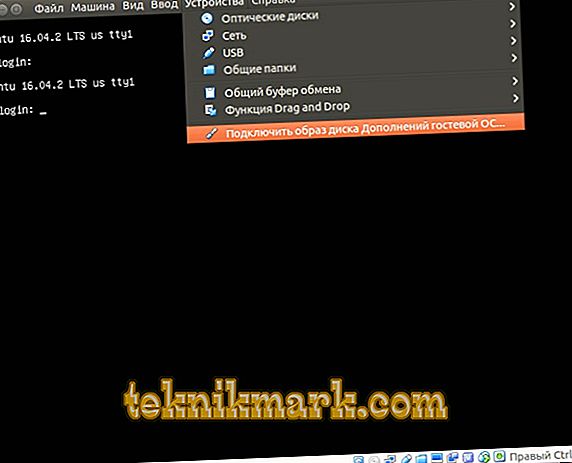Uma máquina virtual é um resgate real quando o tempo e os recursos são caros. Sua instalação permite que você use um sistema operacional de terceiros mais conveniente e fácil do que com a instalação completa do novo sistema no disco rígido. A máquina virtual protegerá você de problemas de compatibilidade desnecessários e também permitirá que você "role" rapidamente todos os dados desnecessários, se não for mais necessário. Além disso, o "virtualka" permite reverter rapidamente. Como instalar o Ubuntu no VirtualBox é uma opção muito eficaz, vamos analisá-lo. Assim como as ferramentas que você pode precisar no novo ambiente.

Instalar o Ubuntu no VirtualBox é uma das opções para instalar o Windous e o Linux em um PC.
O que é o boxe virtual?
O VirtualBox é um software de virtualização criado pela Oracle. Ele é distribuído com base em uma licença gratuita. O programa é multi-plataforma (pode ser usado com diferentes sistemas operacionais), modular, suporta todo o pacote de tecnologias modernas para sua direção. Este é um dos programas similares mais populares para a família Windows OS. Mas usá-lo com versões anteriores do Windows não vale a pena - suporte fraco terá um efeito. Quando eles dizem que querem instalar algo em uma máquina virtual, o VirtualBox é frequentemente utilizado.

Primeiros passos
Para simplificar, chamaremos o sistema nativo de seu computador, o sistema host, e o virtual - o sistema convidado. Para instalar o Ubuntu em uma máquina virtual do VirtualBox, você precisa de um pacote de software básico. No nosso caso, este é o próprio programa VirtualBox. Encontre o site oficial do programa é fácil - virtualbox.org. Na seção "Downloads", você precisa baixar dois arquivos:
- Hosts do VirtualBox para Windows (x86 / amd64);
- VirtualBox Oracle VM VirtualBox Extension Pack (todas as plataformas suportadas).
No site oficial do programa, você encontrará sempre a versão mais atual. Você precisa fazer o download exatamente.

Inicie a instalação do primeiro arquivo. Salve todos os parâmetros por padrão. Durante a instalação, a rede pode não estar disponível por algum tempo. Portanto, não baixe outros arquivos e programas em paralelo. Quando o primeiro arquivo é descompactado no computador, inicie a instalação do próximo. Afirmativamente responda todas as perguntas do instalador. Depois de iniciar o programa, a configuração do VirtualBox começará, instalaremos o Ubuntu um pouco ao longo do tempo.
Criando um ambiente virtual
- Abra o programa após a instalação.
- No menu do programa, selecione “Máquina” - “Criar”.
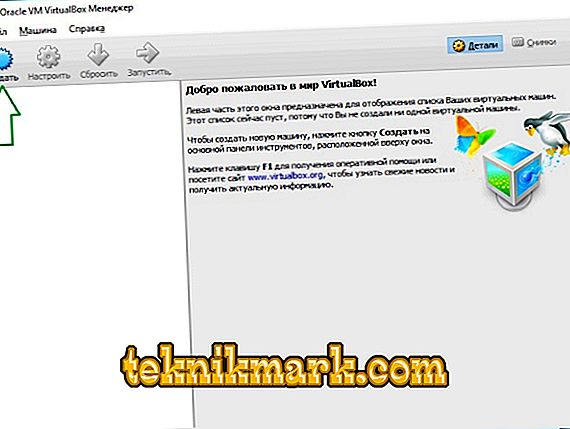
- Defina os parâmetros de instalação. Eles podem ser:
- O nome é Ubuntu-1.
- Tipo -
- Versão - dependendo da sua distribuição (atenção à profundidade de bits!).
- Clique em "Next".
- Selecione a quantidade de memória. Recomenda-se definir um mínimo de 1 GB. Observe que esse espaço de RAM será totalmente utilizado para o novo sistema. É aconselhável que você tenha pelo menos 1 GB no seu computador para o sistema host. Instalar o Ubuntu no VirtualBox requer uma definição clara da memória que o novo sistema operacional pode ter.
- Agora crie uma nova mídia virtual no ambiente do sistema operacional. Todos os arquivos serão instalados nele. Na caixa de diálogo "Especificar tipo", selecione "VDI".
- Selecione o formato de armazenamento de dados “Disco Rígido Dinâmico”. Essa opção significa que o repositório aumentará automaticamente de tamanho à medida que as informações forem sendo acumuladas.

- Especifique o nome do disco "Ubuntu-1" e o tamanho de "12 GB". O tamanho do armazenamento deve ser suficiente pela primeira vez.
- Agora, se você fez tudo corretamente, a máquina com seu sistema operacional aparecerá na lista do menu principal do programa (no gerenciador). Mas este é apenas o primeiro passo das instruções sobre como instalar o Ubuntu no VirtualBox.
- Agora defina opções avançadas de disco. Para fazer isso, chame o menu de contexto e selecione "Configurar".
- Aqui precisamos do item "Display". Na guia "Vídeo", ative a aceleração 3D. Se achar melhor, você também pode aumentar a quantidade de memória de vídeo.
Na mesma janela, vá para a aba "Public Folders" e adicione uma nova pasta. Encontre o sinal "+" na seção e faça isso com ele.

Esta operação permite copiar arquivos do sistema principal para o virtual. Marque também a caixa ao lado de "Conexão automática".
Como fazer upload de uma imagem?
Isso precisa ser feito se você ainda não tiver uma imagem do sistema Ubuntu e não souber onde obtê-la. Na lista de operações necessárias sobre como instalar o Ubuntu em uma máquina virtual, este é um dos pontos mais importantes.
Abra a página do ubuntu.com no seu navegador. Nele, você pode encontrar facilmente um link para baixar a distribuição. Mantenha a versão atual do sistema (hoje é 10/16). É aconselhável instalar o kit de distribuição correspondente à quantidade de RAM do PC:
- Se você tiver menos de 4 GB de RAM, baixe a imagem do sistema x
- Se você tiver 4 GB de RAM e mais, baixe a imagem x

Você pode salvar a imagem em qualquer lugar, mas melhor - no disco interno do computador.
Instalando um sistema operacional virtual
Uma vez logado na máquina virtual do VirtualBox, abra a janela inicial (Manager). Selecione o "carro" criado. Execute-o através do menu principal do programa.
O VirtualBox solicita que você escolha a imagem com a qual ele funcionará. Localize e selecione o arquivo "iso" que você baixou e vá para a próxima janela. Aqui chegamos a como instalar rapidamente o Ubuntu no VirtualBox. Agora resta configurar o sistema operacional mais virtual.
- Na tela de instalação inicial, selecione o idioma desejado e clique em "Instalar o Ubuntu".
- Em seguida, selecione os itens a seu critério.
- Na janela Tipo de Instalação, selecione Apagar Disco e Instalar o Ubuntu. Isso não é perigoso para seus dados, já que o armazenamento para o sistema é virtualmente virtual. Está isolado do resto do disco rígido. Você lembra disso?
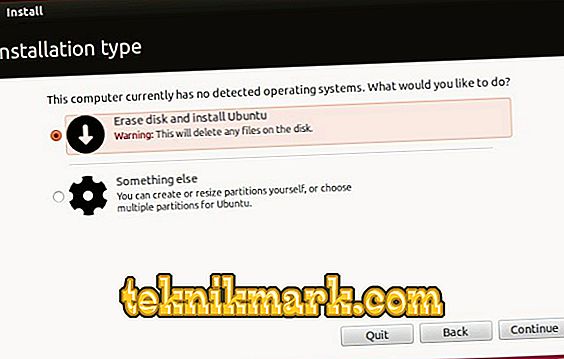
- Defina os parâmetros restantes como você gosta. É aconselhável lembrar ou anotar o que você digitou no "nome de usuário" e "senha".
- Isso conclui a configuração da instalação. Muito em breve você poderá usar o sistema. Após a conclusão da instalação, clique em "Reiniciar".
Adições úteis
Ainda não implementamos todos os recursos que simplificarão seu trabalho com um sistema operacional adicional. Como colocar o Ubuntu no VirtualBox com complementos?
- Na janela principal do VirtualBox, clique em “Dispositivos” - “Mount Disk Image ...”.
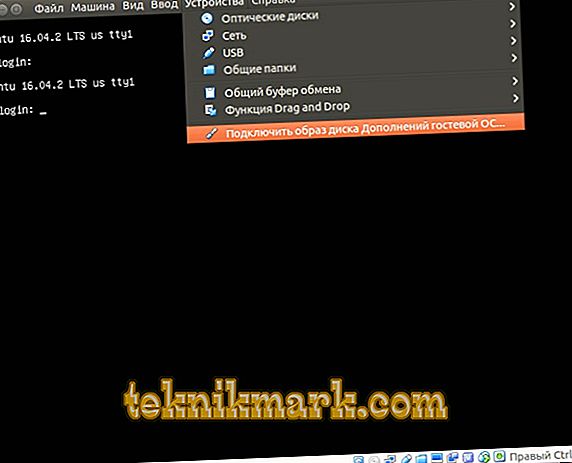
- Em seguida, clique no botão "Executar".
- Digite a senha criada durante a instalação e confirme a ação.
- Agora espere a instalação ser concluída e reinicie.
Atualização de aplicativos
Descobrimos como instalar o Ubuntu em uma máquina virtual. Mas para que isso funcione, você precisa ativar as atualizações do sistema. Para fazer isso, vá para o item “Atualização do aplicativo” no endereço “Utilitários do sistema” - “Administração” do menu principal dos Aplicativos. Depois de procurar por atualizações disponíveis, clique em "Instalar agora" e confirme a ação digitando uma senha. Se você precisar de uma reinicialização, faça isso.
Conclusão
Neste artigo, nós dissemos a você como instalar o Ubuntu em uma máquina virtual do VirtualBox. Esperamos que você aproveite todos os recursos deste grande pacote de programas e se torne um usuário confiante do Linux. E talvez vá para ela para sempre.
Procure ainda mais útil em nossos outros materiais e compartilhe suas descobertas e conhecimento nos comentários deste artigo!