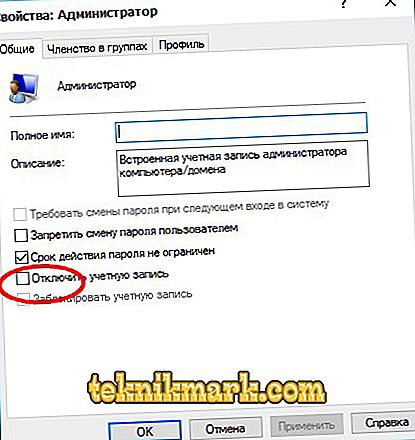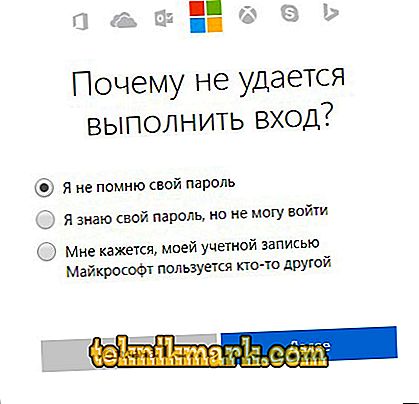Para que a operação do sistema operacional seja protegida, uma conta de administrador é criada. Ele permite que você crie um perfil com parâmetros individuais e personalize o computador por conta própria. Este é um recurso muito útil, especialmente quando várias pessoas usam o PC. É muito importante fazer uma distinção entre usuários.

Como conceder direitos de administrador à sua conta?
Entrada administrativa permite que você use as muitas oportunidades inacessíveis para os hóspedes. Por exemplo, instale e remova programas, altere perfis, forneça ou restrinja o acesso a vários documentos, etc. Portanto, é importante saber como tornar sua conta um Administrador do Windows, especialmente em sua nova versão 10, na qual ela fica oculta e inativa por padrão.
Quais são os tipos de perfis de contas no Windows?
Não muito tempo atrás, no mundo da computação, havia apenas dois tipos: com a restrição de direitos - o usuário e sem limitação - o administrador. Usando direitos administrativos, foi possível trabalhar com o sistema na íntegra, mas ao mesmo tempo expor o computador a um sério perigo de ataques maliciosos. Para trabalhar sem problemas desnecessários, os usuários nem sequer pensaram em por que e quando precisaram desativar e desativar esses direitos.
Agora, em versões mais modernas dos sistemas operacionais Windows 8 e 10, existem 5 tipos de perfis com finalidades diferentes.
- Convidado - não tem o direito de usar a Internet, fazer alterações nas configurações e instalar o programa.
- Padrão (para crianças) - tem o acesso habitual, mas com restrições estabelecidas em determinados sites na Internet e no uso de aplicativos específicos.
- Padrão (para adultos) - cria uma área de trabalho para o proprietário do computador.
- Padrão (com direitos de administrador) - permite que você trabalhe nas configurações do sistema.
- Administrador (oculto) - tem direitos ilimitados, não controlados pelo UAC (controle de conta).
Como habilitar direitos administrativos
Existem várias maneiras de abrir uma função. Eles são válidos em quase todas as versões do Windows (7, 8, 10).
Usando a ativação da linha de comando.
Usando o menu “Iniciar”, abra “Prompt de Comando”, digite “administrador do usuário da rede / ativo: sim” ou “administrador do usuário da rede / ativo: sim” (na versão em russo). Em seguida, insira os dados com o botão Enter.

Usando as Políticas Locais do Windows 8 e 10.
- No mecanismo de pesquisa, digite "gpedit.msc".
- Pesquisar no arquivo aberto: gpedit C: \ Windows \ sistem
- No Editor de Políticas de Grupo, localize a linha “Computer Configuration” e execute “Windows Configuration” - “Security Settings” - “Local Policies” - “Security Settings”.
- Nas configurações, clique duas vezes para abrir "Contas: status da conta de administrador".
- Em seguida, selecione a opção "Ativar" ou "Desativar" e salve.
- Um procedimento mais simplificado pode ser com a introdução de alterações, se em 1 parágrafo escrever “secpol.msc”.

Ao controlar o computador.
- No mecanismo de pesquisa para encontrar "lusrmgr.msc" e abra.
- Na pasta "Usuários" na linha "Administrador", clique duas vezes para selecionar "Propriedades".
- Remova a marca de seleção de "Desativar" e salve as configurações.
Para desabilitar os direitos do Administrador, após as alterações serem feitas, você deve ocultar a conta de administrador desabilitando a função na linha de comando, configurando “administrador de usuário net (ou administrador) \ activ: no”.
Como entrar em sua conta
Para fazer alterações nos dados do sistema, é necessário definir parâmetros administrativos.
- No menu "Iniciar", encontre o item "Gerenciamento do Computador".
- Selecione o catálogo "Utilitários" e "Grupos de usuários locais".
- Clique duas vezes para habilitar "Administrador", onde remover a marca de seleção da guia "desabilitar conta".
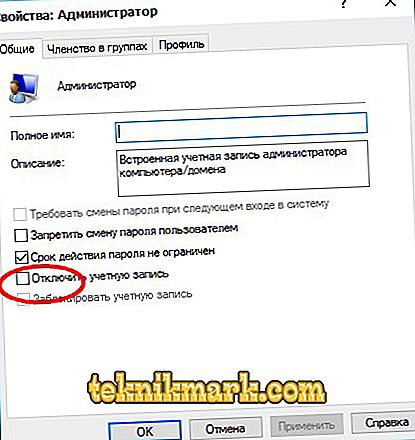
- Após a conclusão do trabalho com o sistema, você precisa retornar o ícone para o seu lugar, a fim de excluir ações não autorizadas destinadas a prejudicar o computador.
- Você também pode alterar o nome do administrador. Por exemplo, "Novo Administrador", o que contribuirá para uma segurança ainda maior do sistema.
Recursos de usar o administrador no Windows 10
Se o Windows 10 não efetuar login por algum motivo, inclusive se a senha de login não for conhecida, você poderá usar 2 maneiras de trabalhar com o SO por meio da administração.
1 caminho.
- Clique no botão de energia localizado no canto inferior direito, mantenha pressionada a tecla "Shift" e clique em "Reset".
- A tela de recuperação do Windows 10 aparecerá, onde você pode selecionar a seção “Solução de problemas” - “Configurações avançadas” - “Linha de comando”.
- Aqui você precisa digitar uma senha para executar esta linha.
- Então você deve reiniciar o computador.
2 vias.
- Redefina sua senha no site oficial da Microsoft. Isso pode ser feito em outro computador, tablet ou até mesmo telefone, acessando a página: //account.live.com/resetpassword.aspx.
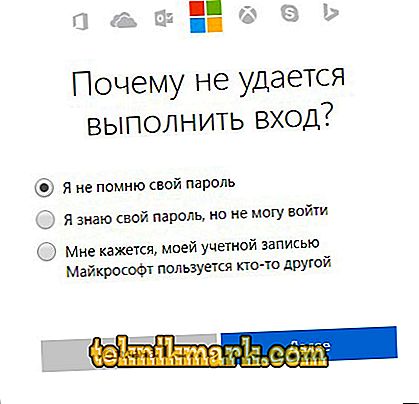
- Crie um novo perfil de conta de qualquer maneira conveniente descrita acima.
Deve-se notar que a questão do uso da conta pelo Administrador até hoje permanece em aberto. Qual a melhor forma de proceder, designe-se como tal ou permaneça um usuário padrão com recursos avançados. Portanto, tendo realizado qualquer manipulação séria com o sistema, como resultado, você deve fechar o perfil para um modo de sistema mais seguro.